Häufig gestellte Fragen zu AkuWinOffice (FAQ)
Manche Fragen sind so gut, dass sie uns schon häufiger gestellt wurden. Hier bekommen Sie die Antworten. Sollte Ihre Frage nicht dabei sein: Zögen Sie nicht und rufen Sie uns an! Wir freuen uns, wenn wir helfen können!
Allgemein / Tipps
101. Welche Tastenkombinationen gibt es in AkuWinOffice?
| Tastenkombination: | Funktion: | Hinweis: |
| Strg + B | Barkassenmodul | Wenn Sie einen Kunden aufgerufen haben, wird dieser auf Wunsch dem Barverkauf zugeordnet. |
| Strg + T | Terminkalender | Wie beim Barverkauf wird auch hier nachgefragt, ob Sie den geöffneten Kunden zuordnen möchten. |
| Strg + Z | in Zwischenablage | Folgende Adressen können aus der jeweiligen Stammdatenmaske durch klicken des Symbols (siehe Nachname oder Name) oder durch die Tastenkombination STRG+Z in die Zwischenablage kopiert werden:Kunde, Arzt, Mitarbeiter, Versicherung, Arztpraxis, Lieferant und Sonstige Adressen. |
| Strg + F12 | TeamViewer Quicksupport | Der TeamViewer Quicksupport ist ein Programm das vom Support für die Fernwartung genutzt wird. Es lässt sich aus fast allen Dialogen aufrufen (jedoch nicht aus List & Label) |
| Strg + Alt + S | Stoppuhr | Mit der Stoppuhr können Sie Ihren Zeitaufwand messen. Sie erkennen anhand des Uhr-Symbols am unteren rechten Bildschirmrand, dass die Uhr mitläuft. Die gemessene Zeit wird beim Abschließen von Aktionen automatisch übernommen. |
| F1 | Hilfe | |
| F3 | Suchen | Funktioniert in allen Fenstern, in denen es auch einen Suchen-Button gibt. |
| F4 | Infocenter | Das Infocenter gibt Ihnen einen kurzen Überblick über den Tag. |
| ESC | Übersicht | In der Übersicht werden keinerlei Informationen (Kundendaten, Rechnungen, etc.) auf dem Bildschirm ausgegeben. |
103. Wie kann man einen Artikel mit Minusbestand löschen?
- Legen Sie eine Warenbewegung (Einbuchung) an und korrigieren Sie den Bestand damit auf Null.
- Jetzt können Sie den Artikel aus Ihrem Artikelstamm löschen.
Möchten Sie einen Artikel löschen, der einen positiven Bestand aufweist, verfahren Sie nach dem gleichen Prinzip, nur dass Sie in diesem Fall den vorhandenen Bestand über eine Ausbuchung auf Null korrigieren.
104. Warum wird im Info-Center bei Kommissionsrückgaben kein Lieferant angezeigt?
105. Warum werden im Info-Center bei Komissionsrückgaben nicht alle Komissionsgeräte angezeigt?
Sollten Sie bei der Eingabe der Lieferung das Kommissionsdatum vergessen haben, können Sie dieses bei den Seriengeräten unter Warenwirtschaft // Liste Seriengeräte nachträglich hinterlegen.
106. Wie kann man Fremdgeräte in der Versorgung eines Neukunden dokumentieren?
- Klicken Sie im Kunden links auf Versorgung.
- Klicken Sie dann in der Mitte des Fensters auf Neu.
- Wählen Sie Hörgerät aus.
- Tragen Sie nun im Dialog Versorgung bearbeiten alle relevanten Daten für das Hörgerät ein.
107. Doppelte Stammdaten bereinigen
Das manuelle Löschen solcher doppelter Daten kann unerwünschte Folgen haben. So wird beim Löschen einer Versicherung der Verweis der Versicherung beim Kunden gelöscht. Beim Löschen eines Artikels wird in allen Vorgängen die Artikelnummer entfernt, usw.
Damit Sie die unerwünschten Effekte einer solchen Bereinigung in Grenzen halten können, sollten Sie den Assistent zum löschen doppelter Stammdaten benutzen.
Sie finden den Assistent im Menü Extras // Löschen doppelter Stammdaten.
Folgende Stammdaten können Sie mit dem Assistenten korrigieren:
- Kunden
- Versicherungen
- Arztpraxen
- Mitarbeiter
- Artikel
- Lieferanten
Die Handhabung des Assistenten können Sie dem Benutzerhandbuch bzw. der Hilfe in AkuWinOffice unter dem Stichwort Löschen doppelter Stammdaten entnehmen.
108. Wie kann man eine Kunden-Anzahlung verbuchen?
- Erstellen Sie beim Kunden einen neuen Vorgang.
- Tragen Sie in die Vorgangsbezeichnung z.B. “Anzahlung für Hörgeräte” ein.
- Fügen Sie eine manuelle Position z.B. mit dem Text “Anzahlung” (Sie können dafür auch einen Artikel im Artikel-Stamm vorbereiten) und dem Anzahlungsbetrag in den Vorgang ein.
- Erstellen Sie einen Barkassenbeleg. Damit wird der Anzahlungsbetrag in die Kasse eingebucht.
Geleistete Anzahlung z.B. auf einer Hörgeräte-Rechnung einfügen:
- Erstellen Sie einen Vorgang für eine Hörgeräte-Versorgung.
- Fügen Sie eine manuelle Zeile z.B. mit dem Text “geleistete Anzahlung vom xx.xx.xxxx” (auch hier können Sie sich einen Artikel im Artikelstamm vorbereiten) sowie dem Anzahlungsbetrag (mit Minus -) ein.
- Damit wird der Anzahlungsbetrag von der Rechnung wieder abgezogen und Sie haben alles ordentlich dokumentiert.
Bitte beachten Sie: Dieses Vorgehen eignet sich nicht für eine im Voraus geleistete Zahlung der gesetzlichen Zuzahlung.
109. Reparaturpauschalen für den Steuerberater auswerten
- Öffnen Sie die Auswertungen über den Menüpunkt Extras // Auswertungen.
- Öffnen Sie die Auswertung Abgerechnete Leistungen eines Mandanten.
- Legen Sie unter Eingabeparameter den Zeitraum fest.
- Wählen Sie unter Reportausgabe den Report Abgerechnete Leistungen – [Buchhaltung] und klicken auf Report anzeigen oder Report drucken.
Im Report ist die Reparaturpauschale pro Beleg ausgewiesen. Sie finden auf der letzten Seite die Gesamtsumme der abgerechneten Reparaturpauschalen für den gewählten Zeitraum.
110. Inventur durchführen
Listen zum Ausdrucken:
Unter Stammdaten // Artikel stehen Ihnen, zusätzlich zur normalen Artikelliste, 3 Drucklayouts speziell für die Inventur zur Verfügung:
- Inventurliste – Bestand
- Inventurliste – Zählliste
- Inventurliste – Zählliste (mit Bestand, VK-Preis)
Außerdem können Sie unter Warenwirtschaft // Liste Seriengeräte sowie unter Warenwirtschaft // Liste Lagerbestände die allgemeinen Drucklayouts für die Inventur nutzen.
Listen exportieren:
Sie können folgende Listen aus AkuWin Office NG exportieren, um diese z.B. mit Microsoft Excel aufzubereiten:
- Stammdaten // Artikel
- Warenwirtschaft // Liste Seriengeräte
- Warenwirtschaft // Liste Lagerbestände
Um die Listen zu Exportieren, klicken Sie mit der rechten Maustaste auf die jeweilige Tabelle und dann im Kontextmenü auf Exportieren. Es erscheint der Export-Assistent, in dem Sie weitere Optionen festlegen können (Ausführliche Informationen dazu, können Sie der AkuWinOffice Programm-Hilfe entnehmen – Drücken Sie in der jeweiligen Liste auf die Taste F1).
Bestandskorrekturen
Bestände können Sie nach erfolgter Zählung in AkuWinOffice mit entsprechenden Warenbewegungen (Ein-/Ausbuchung) korrigieren. (Ausführliche Informationen können Sie der Programm-Hilfe entnehmen)
Warenwert für den Steuerberater feststellen
Neben der manuellen Auswertung der ausgedruckten Listen oder Nutzung der exportierten Listen, können Sie den Warenwert in AkuWinOffice auch mit der Auswertung Bestandsstatistik Rohertrag für bestimmte Mandanten feststellen (Extras // Auswertungen).
Bitte beachten Sie bei der Durchführung der Auswertung darauf, dass der Auswertungs-Parameter Fremdgeräte auf Nein steht, da in der Auswertung ansonsten nur Fremdgeräte aufgeführt werden.
111. Wie kann man Artikel-Varianten nutzen?
- Sona-Hörgeräte: Sie bekommen von der Firma sona Basisgeräte geliefert, die erst durch die spezifische Programmierung für den Kunden einem bestimmten Typ entsprechen. Somit entscheidet sich erst dann, welche Bezeichnung, Positionsnummer und Preis das Gerät hat. Sie können für jedes Gerät eine Variante beim Artikel hinterlegen.
- Hörgeräte mit unterschiedlichen Hörern: Hier verhält es sich ähnlich, wie bei den Sona-Geräten. Erst durch die Auswahl eines bestimmten Hörers steht ggf. der Preis und eine andere Positionsnummer fest.
- Feste Zuzahlung: Der Krankenkassen-Anteil am Hörgeräte-Preis ist von Kasse zu Kasse ggf. unterschiedlich. Wenn Sie dennoch einen festen Eigenanteil des Kunden bevorzugen, können Sie pro Kasse eine Variante erstellen, bei der der Verkaufspreis je nach Höhe des Krankenkassen-Anteils unterschiedlich ist (z.B. bei der AOK 80 Euro höher).
Bitte beachten Sie bei der Nutzung von Varianten folgendes:
- Pro Variante können Sie die Bezeichnung des Artikels, die Positionsnummer, den Verkaufspreis und eine Bemerkung (die nur bei der Varianten-Auswahl erscheint) eintragen.
- Der Bestand eines Artikels wird nicht nach den angelegten Varianten aufgeteilt. Somit können Sie z.B. in der Artikel-Auswertung nicht feststellen, wieviele Geräte einer bestimmten Artikel-Variante verkauft wurden, oder auf Lager sind, sondern nur den Bestand des Stamm-Artikels.
In der Programm-Hilfe von AkuWinOffice finden Sie eine ausführliche Anleitung, wie Artikel-Varianten angelegt werden.
112. Wie kann man eine Lieferung ohne Lieferanten-Beleg als "Vollständig in Rechnung gestellt" kennzeichnen?
Sie haben Kommissions-Geräte bekommen. Sie behalten z.B. nur 3 von 5 Geräten und senden 2 per Rückgabe an den Lieferanten zurück. In die Lieferung fügen Sie später eine Rechnung (Lieferantenbeleg) über die 3 behaltenen Geräte ein. Da 2 Geräte aber nicht in Rechnung gestellt wurden, wird der Status “Vollständig in Rechnung gestellt” nicht automatisch von AkuWinOffice gesetzt und die Lieferung wird immernoch im Assistenten für Lieferanten-Belege angezeigt.
Lösung:
- Öffnen Sie die betreffende Lieferung unter Warenwirtschaft // Warenbewegungen.
- Setzen Sie im Dialog-Bereich Rechnungen der Lieferung links den Haken bei Die Lieferung wurde vollständig in Rechnung gestellt.
- Die Lieferung wird nun nicht mehr im Assistenten für Lieferanten-Belege angezeigt.
113. Terminplaner lässt sich nicht aufrufen / Darstellungsfehler (Windows 7/8)
Beispiele:
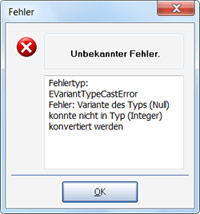 Fehler beim Start des Terminplaners |
 Darstellungsfehler im Start-Fenster |
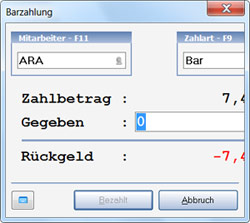 Abgeschnittene Objekte |
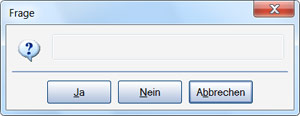 Fehlende oder abgeschnittene Fragen in Dialogen |
Windows 7/8 (Windows 8.1 siehe unten):
Um das Problem zu beheben, müssen Sie die Anzeige bei Windows 7/8 wieder auf den Standard 100% zurück stellen. Eine Vergrößerung mit dieser Funktion ist unter Windows 7/8 nicht möglich:
- Klicken Sie mit der rechten Maustaste auf einen freien Bereich des Windows Desktop.
- Wählen Sie im Kontextmenü den Punkt Anpassen aus.
- Klicken Sie im darauf folgenden Dialog unten links unter Siehe auch auf Anzeige.
- Wählen Sie 100% und klicken Sie auf Übernehmen.
- Ggf. müssen Sie sich einmal neu an Windows anmelden, damit die Einstellung übernommen wird.
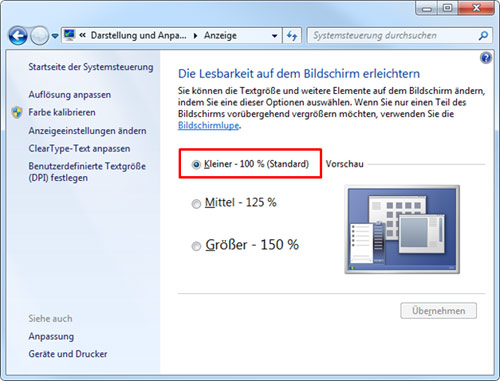
Anzeigen-Einstellung korrigieren
Unter Windows 8.1 können Sie in den Anzeige-Einstellungen die Vergrößerungsfunktion nutzen:
- Klicken Sie mit der rechten Maustaste auf einen freien Bereich des Windows Desktop.
- Wählen Sie im Kontextmenü den Punkt Anpassen aus.
- Klicken Sie im darauf folgenden Dialog unten links unter Siehe auch auf Anzeige.
- Stellen Sie sicher, dass die Option Manuell eine Skalierungsstufe für alle Anzeigegeräte auswählen im unteren Bereich deaktiviert ist!
- Über den Schieberegler im oberen Bereich können Sie die Vergrößerung individuell einstellen.
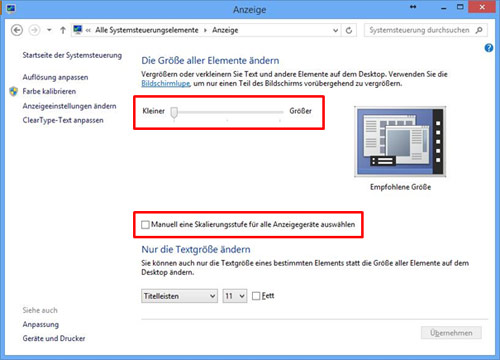
Vergrößerung unter Windows 8 nutzen
Elektronische Abrechnung
201. Welche Positionsnummer muss eingetragen werden, wenn noch keine offizielle Nr. exisistiert?
13.20. Hörorgan
13.20.01. Einkanalige HdO- und IO-Geräte
13.20.01.0 HdO-Geräte bis 55 dB
13.20.01.1 HdO-Geräte 56-70
13.20.01.2 HdO-Geräte über 70 dB
13.20.01.3 HdO-Geräte bis 45 dB
13.20.01.4 HdO-Geräte 46-60 dB
13.20.01.5 HdO-Geräte über 60 dB
13.20.02. Einkanalige HdO- und IO-Geräte mit AGC
13.20.02.0 HdO-Geräte bis 55 dB mit AGC
13.20.02.1 HdO-Geräte 56-70 dB mit AGC
13.20.02.2 HdO-Geräte über 70 dB mit AGC
13.20.02.3 IO-Geräte bis 45 dB mit AGC
13.20.02.4 IO-Geräte 46-60 dB mit AGC
13.20.02.5 IO-Geräte über 60dB mit AGC
13.20.03. Mehrkanalige HdO- und IO-Geräte
13.20.03.0 HdO-Geräte bis 55 dB
13.20.03.1 HdO-Geräte 56-70 dB
13.20.03.2 HdO-Geräte über 70 dB
13.20.03.3 IO-Geräte bis 45 dB
13.20.03.4 IO-Geräte 46-60 dB
13.20.03.5 IO-Geräte über 60 dB
13.20.04. Taschenhörgeräte
13.20.04.0 Taschengeräte bis 70 dB
13.20.04.1 Taschengeräte bis 70 dB mit AGC
13.20.04.2 Taschengeräte über 70 dB
13.20.04.3 Taschengeräte über 70 dB mit AGC
13.20.05. Knochenleitungshörbügel
13.20.05.0 Knochenleitungshörbügel bis 55 dB
13.20.05.1 Knochenleitungshörbügel 56-70 dB
13.20.05.2 Knochenleitungshörbügel über 70 dB
13.20.06. Geräte mit teilimplant. Schallaufnehmern
13.20.06.0 Knochenleitungsgeräte mit teilimplant. Schallaufnehmern
13.20.07. Kinnbügelhörer/Hörverstärker
13.20.07.0 Hörverstärker
13.20.08. Tinnitusmasker
13.20.08.0 Tinnitusmasker
13.20.08.1 Kombinierte Tinnitusmasker/Hörgeräte
13.20.09. Ohrpaßstücke allgemein
13.20.09.0 Secret Ear
13.20.09.1 Secret Ear, Stöpselform
13.20.09.2 Otoplastik, adaptionsfähig für Modul-IO-Geräte
13.20.09.3 Schale für Semi-Modul- und custom-made-IO-Geräte
13.20.09.4 Ohrmulde
13.20.10. Sonstiges
13.20.10.0 Gehörschutz
13.20.10.1 HdO-Anpaßteil
13.20.10.2 Varioventil
13.99. Ohne speziellen Anwendungsort/Zusätze
13.99.01. Hörgerätezubehör
13.99.01.0 Audio-Anschlußsatz
13.99.01.1 Brillenadapter
13.99.01.2 Stetoclip
13.99.01.3 Drahtgebundene/-lose Fernbedienung
13.99.01.4 Externes Mikrophon
13.99.01.5 C.R.O.S.-Anschluß
13.99.01.6 BI-C.R.O.S.-Anschlüsse
13.99.01.7 Kopfhörer für Taschengeräte
13.99.02. Energiequellen
13.99.02.0 Hörgerätebatterien
13.99.02.1 Hörgeräteakkus
13.99.02.2 Akkuladegeräte
13.99.03. Übertragungsanlagen
13.99.03.0 Drahtlose Übertragungsanlagen
13.99.99. Abrechnungspositionen
13.99.99.0 Zuschläge für Hörgeräteversorgung
13.99.99.1 Abschläge bei der Hörgeräteversorgung
13.99.99.2 Abrechnungspositionen
Beispiel:
13.20.03.2 HdO-Geräte über 70 dB –> Die korrekte Positionsnummer wäre dann 13.20.03.2900
202. Fehler: Identifikationsnummer nicht fortlaufend
Monaurale Versorgung:
Bei einer monauralen Versorgung erhält das Hörgerät sowie die Otoplastik die Fallnummer 1.
Alle anderen Positionen erhalten keine Fallnummer.
Binaurale Versorgung:
Bei einer binauralen Versorgung erhält das 1. Hörgerät sowie dessen Otoplastik die Fallnummer 1.
Das 2. Hörgerät, die Otoplastik sowie ggf. der Abschlag für das 2. Hörgerät, erhalten die Fallnummer 2.
Alle anderen Positionen erhalten keine Fallnummer.
AkuWinOffice verteilt die weiteren Fallnummern bei Erstellung der elektronischen Abrechnung automatisch.
203. Fehler: Pflichtelement nicht angegeben. Segment SKZ, Feld "Genehmigungskennzeichen"
Mit der neuen Version 6 der elektronischen Abrechnung akzeptieren die Datenannahmestellen nur noch beides zusammen.
Wenn Sie kein Genehmigungskennzeichen haben welches Sie eintragen können, müssen Sie entweder das Genehmigungskennzeichen bei der zuständigen Stelle erfragen, oder das Genehmigungsdatum löschen.
204. Fehler: Das Feld "Verordnungsdatum" befindet sich nach dem Rechnungsdatum
Da die erste Neuversorgung nach Vorlage einer Verordnung erfolgt, ist ein Verordnungsdatum, welches nach dem Rechnungsdatum liegt nicht plausibel und die Rechnung kann nicht abgerechnet werden.
Lösung:
Das Verordnungsdatum muss vor dem Rechnungsdatum liegen. Ändern Sie entweder das Verordnungsdatum in der Anpassung und im Vorgang auf der Lasche “Zusatz”, oder erstellen Sie die Rechnung mit einem Datum welches nach dem Verordnungsdatum liegt.
Hinweis:
Einige Datenannahmestellen akzeptieren es nicht, wenn das Verordnungsdatum und das Rechnungsdatum gleich sind. In diesem Fall müssen Sie dann ggf. die Rechnung einen Tag später erstellen.
205. Ungültiger Dakota.le Pfad
In diesem Fall sollten Sie unbedingt sicherstellen, dass Sie die aktuellsten Kostenträger-Dateien installiert haben.
Außerdem müssen Sie die Datenannahmestellen in Dakota.le aktualisieren:
- Öffen Sie Dakota.le und gehen Sie im Menü auf Stammdaten // Stammdatenupdate.
- Klicken Sie neben der Satellitenschüssel auf über das Internet herunterladen.
- Folgen Sie den weiteren Schritten des Assistenten.
Wenn Sie diese Schritte durchgeführt haben sollte die Übergabe der elektronischen Daten an Dakota.le funktionieren.
206. Wie kann man die elektronische Abrechnung noch einmal neu versenden?
Situation 1 – Die Daten sind bei der zuständigen Annahmestelle nicht angekommen und Sie müssen lediglich die selben Daten noch einmal neu versenden.
- Öffnen Sie die betreffende Gesamtaufstellung.
- Wechseln Sie auf die Lasche Elektronische Abrechnung.
- Klicken Sie die elektronische Abrechnung doppelt an oder auf Bearbeiten.
- Im Dialog Elektronische Abrechnung bearbeiten klicken Sie nun unten auf den Button Erneut versenden.
- Die Daten werden dann ohne Veränderung noch einmal an Dakota.le oder auf einen Datenträger übergeben.
Situation 2 – Sie hatten eine fehlerhafte Abrechnung erstellt, haben nun eine Einzelrechnung korrigiert und möchten die Daten daher noch einmal korrigiert zur Datenannahmestelle übermitteln.
- Öffnen Sie die betreffende Gesamtaufstellung.
- Wechseln Sie auf die Lasche Elektronische Abrechnung.
- Klicken Sie oben rechts auf Neu.
- Nun erscheint wie gewohnt der Dialog Elektronische Abrechnung erstellen und Sie können die Daten versenden.
- Die elektronischen Daten werden inkl. der ggf. vorgenommenen Änderungen neu erzeugt und an Dakota.le oder auf einen Datenträger übergeben.
Gesamtaufstellung
301. Wie kann man eine Gesamtaufstellung korrigieren?
- Falsche Zusatzangaben: In der Rechnung an die Versicherung wurden falsche Versichertenangaben (Versicherten-Nr., Versichertenstatus oder Geburtsdatum) oder ein falsches Tarifkennzeichen für eine Abrechnungsposition angegeben.
- Komplett falsche Einzelrechnung: Es wurde eine Rechnung bei der Versicherung eingereicht, obwohl der Versicherte kein Mitglied dieser Krankenkasse ist.
- Teilweise falsche Einzelrechnung: Es wurden bei der Versicherung falsche Position bzw. falsche Beträge abgerechnet.
Gehen Sie wie folgt vor:
- Falsche Zusatzangaben: Öffnen Sie den entsprechenden Vorgang, klicken Sie dort auf die Lasche Zusatz und korrigieren Sie die entsprechenden Zusatzdaten.
- Einzelrechnung komplett falsch:
- Entfernen Sie die falsche/stornierte Rechnung aus der Gesamtaufstellung mit dem entsprechenden Minus-Button.
- Öffnen Sie den entsprechenden Vorgang und stornieren Sie dort die Rechnung an die Versicherung.
- Drucken Sie die stornierte Rechnung aus und fügen Sie den Beleg Ihren Unterlagen zur Gesamtaufstellung bei.
- Drucken Sie die neue Gesamtaufstellung aus.
Hinweis: Nicht die Gesamtaufstellung löschen oder neu anlegen!
- Einzelrechnung teilweise falsch:
- Entfernen die falsche/stornierte Rechnung aus der Gesamtaufstellung mit dem entsprechenden Minus-Button.
- Öffnen Sie den entsprechenden Vorgang und stornieren Sie dort die Rechnung an die Versicherung.
- Drucken Sie die stornierte Rechnung aus und fügen Sie den Beleg den Unterlagen zur Gesamtaufstellung bei.
- Führen Sie im Vorgang unter der Lasche Vorgangspositionen die entsprechenden Änderungen durch und erstellen Sie die Rechnung neu.
- Fügen Sie die korrigierte Rechnung mit dem Plus-Button hinzu.
- Drucken Sie die korrigierte Gesamtaufstellung aus und führen Sie die Elektronische Abrechnung erneut durch, falls dies notwendig sein sollte.
Vorgang
401. Wie kann man eine Rechnung direkt im Kunden ausgleichen?
- Gehen Sie in den Vorgang des Kunden den Sie ausgleichen möchten.
- Klicken Sie unten auf der Lasche Übersicht bei dem auszugleichenden Beleg auf Bearbeiten.
- Jetzt öffnet sich der Dialog Rechnung an Kunde in dem Sie auf der Lasche Offene Posten, den Ausgleich vornehmen können.
402. Wie kann man Belegtexte ändern?
- Für einen bereits erstellten Beleg (z.B. eine Rechnung) gehen Sie im Vorgang des Kunden auf der Lasche Übersicht auf Bearbeiten.
- Hier können Sie im Feld Belegzusatztexte Ihren Wunschtext nachtragen, bearbeiten oder löschen.
Belegtexte generell für zukünftige Rechnungen anpassen:
- Möchten Sie generell einen anderen Text oder eine andere Zahlungsbedingung festlegen, gehen Sie im Menü Einstellungen // Rechungswesen auf Belegtexte/Zahlungsbedingungen.
- Die getroffenen Einstellungen werden erst beim Erstellen von neuen Belegen berücksichtigt.
403. Wie kann man einen Kostenvoranschlag für einen Artikel erstellen, der nicht im Artikelstamm oder im Bestand (Seriengerät) ist?
Um einen Kostenvoranschlag für einen Artikel zu erstellen, den Sie noch nicht im Artikelstamm haben gibt es zwei Möglichkeiten:
- Möglichkeit 1: Erstellen Sie im Vorgang unter Vorgangspositionen eine neue leere Zeile und tragen Sie den Artikelnamen und Preis ein.
- Möglichkeit 2: Erstellen Sie einen neuen Artikel mit den entsprechenden Daten und benutzen Sie diesen im Vorgang unter Vorgangspositionen.
Situation 2 – Sie haben den Artikel bereits angelegt, jedoch sind keine Seriengeräte vorhanden (z.B. ein Hörgerät)
- Wählen Sie im Vorgang unter Vorgangspositionen den Artikel aus.
- Wenn keine Seriengeräte vorhanden sind erscheint folgende Frage:
Keine Seriengeräte für diesen Artikel im Bestand. Möchten Sie den Artikel dennoch übernehmen?
Diese Frage beantworten Sie mit Ja. - Der Artikel wird daraufhin ohne Seriennummer in den Vorgang eingefügt.
Erst für die Erstellung einer Rechnung (welche eine Bestandsführung auslöst) ist die Verwendung eines Artikels mit Seriennummer aus dem Bestand notwendig!
404. Wo kann man das Beleg-Druckdatum einsehen?
- Öffnen Sie den entsprechenden Vorgang und klicken Sie auf der Lasche Übersicht auf Bearbeiten.
- Im Feld Sonstiges finden Sie das Druckdatum, welches beim erstmaligen Druck des Beleges eingetragen wird.
405. Wie kann man eine Rechnung bar ausgleichen?
- Gehen Sie in die OP-Verwaltung und markieren Sie den auszugleichenden Beleg.
- Klicken Sie unten rechts auf Ausgleichen.
- Tragen Sie nun im Dialog Offene Posten ausgleichen die entsprechenden Daten ein und wählen dann bei Zahlungsart Bar/Karte aus.
- Klicken Sie auf OK. Es erscheint daraufhin der Dialog Barzahlung in dem Sie das eingenomme Geld eingeben können.
- Der Betrag wird dann automatisch im Kassenbuch verbucht.
406. Hinweis: Für die Position ... wurde kein Artikel gefunden.
Beispielsweise beim 1,5-fachen Reparaturstundensatz, Reparatur-/Servicepauschalen, etc..
In so einem Fall sollten Sie sich unbedingt die Preisliste und Positions-Nr. aus dem Hinweis merken um den Fehler zu beheben.
Situation 1:
Häufig betrifft es den 1,5-fachen Reparaturstundensatz, bei dem ggf. nach einem Preislistenupdate im Artikel eine abweichende Positionsnummer hätte ergänzt werden müssen, dies aber nicht erfolgt ist.
Hinweis: Ob die Eingabe einer abweichenden Positionsnummern für die im Hinweis enthaltene Position notwendig ist, entnehmen Sie bitte der Dokumentation zum letzten Preislisten-Update.
Situation 2:
Eine weitere Möglichkeit ist, dass der benötigte Artikel in Ihrem Artikelstamm gar nicht vorhanden ist (Häufig bei Positionen der Kinderversorgung aufgrund der Seltenheit).
Legen Sie dann im Artikelstamm einen neuen Artikel mit der Bezeichnung und Positionsnummer aus der Vertragspreisliste an, sodass der Artikel dann automatisch eingefügt werden kann.
407. Warnung: Der Betrag für die Versicherung konnte aus der Preisliste nicht ermittelt werden...
Dem Kunden wird der volle Artikelpreis angerechnet.
Artikelnr.: …
Preisliste: …
Positionsnr.: …
Sie möchten einen Artikel abrechnen, indem eine Positionsnummer hinterlegt ist, die in der im Vorgang gewählten Vertragspreisliste nicht gefunden werden kann. In der Regel tritt diese Warnung bei der Abrechnung von Reparaturen auf, oder bei bestimmten Festbeträgen.
Möglichkeit 1:
In der gewählten Vertragspreisliste ist die Position nicht vorhanden, weil die zuständige Versicherung diese Position nicht bezahlt.
Somit können Sie die gewünschte Position nicht abrechnen.
Lösung:
- Notieren Sie sich von der Lasche Übersicht, welche Preisliste Sie in dem Vorgang nutzen.
- Öffnen Sie den betreffenden Artikel im Artikelstamm und notieren Sie sich die Positionsnummer.
- Gehen Sie auf Stammdaten // Vertragspreise und öffnen Sie die notierte Vertragspreisliste per Doppelklick oder unten rechts mit dem Button Bearbeiten.
- Prüfen Sie, ob die Vertragsposition unter der Lasche Reparaturpreise oder Festbetragspreise zu finden ist.
- Wenn die Vertragsposition nicht existiert, können Sie diese auch nicht abrechnen!
- Ist die Vertragsposition vorhanden, vergleichen Sie die Positionsnummer (bei Reparaturen, nur die Positionsnummer für Arbeit).
- Wenn die Positionsnummer in der Vertragspreisliste sich von der notierten Positionsnummer aus dem Artikel unterscheidet müssen Sie diese ggf. abweichend im Artikel hinterlegen.Hinweis: Bitte prüfen Sie anhand der Liste der abweichenden Positionsnummern, ob für den betreffenden Artikel eine abweichende Positionsnummer eingegeben werden muss. Sollte der Artikel dort nicht aufgeführt sein, ist die im Artikel hinterlegte Positionsnummer ggf. nicht korrekt!Ob die Positionsnummer im Artikel korrekt hinterlegt ist, können Sie anhand Ihres jeweiligen Vertragsexemplars prüfen.
- Um eine abweichende Positionsnummer einzugeben, öffnen Sie den betreffenden Artikel im Artikelstamm.
- Klicken Sie oben im Feld abweichende Positionsnummer auf Neu um eine Abweichende Positionsnummer zuzuordnen.
- Wählen Sie die Preisliste aus, die Sie im Vorgang verwendet haben und dann OK.
- Es öffnet sich die Vertragspreisliste aus der Sie nun die Vertragsposition die zu dem Artikel passt auswählen müssen. Klicken Sie wiederum OK.
- Der rote Punkt bei der Vertragspreisliste wird nun grün dargestellt und bei Verwendung des Artikels wird zukünftig der Vertragspreis gefunden.
Hinweis: Eine Liste der abweichenden Positionsnummern ist in jedem Preislisten-Update enthalten, welches Sie von uns per E-Mail bekommen.
Anpassung
501. Wie kann man Audiogramme aus mehreren Anpassungen vergleichen?
- Gehen Sie in den Kunden und dann am linken Rand auf den Ordner Anpassungen.
- Klicken Sie nun unten rechts auf den Button mit der Lupe. Es wird eine Vorschau mit den Audiogrammen und den ausgewählten Geräten und Otoplastiken angezeigt.
- Nun können Sie zwischen den Anpassungen oben in der Liste wechseln und die verschiedenen Audiogramme optisch miteinander vergleichen.
502. Wie kann man eine offene Anpassung abschließen?
Entweder Sie schließen alle Aktivitäten ab, sodass alle Aktivitäten einen grünen Haken bekommen oder Sie löschen die nicht benötigten Aktivitäten aus der Aktivitätenliste, sodass nur noch abgeschlossene Aktivitäten übrig bleiben oder gar keine Aktivität mehr vorhanden ist. Dann ist die Anpassung abgeschlossen.
Tip: Wenn Sie selten alle in der Anpassung erscheinenden Aktivitäten benötigen, können Sie unter Einstellungen // Stammdaten // Kunden auf der Lasche Aktivitätstypen definieren, welche Aktivitäten automatisch in eine neue Anpassung übernommen werden sollen (Haken setzen/entfernen)!
Beispiel: eine abgebrochene Anpassung
601. So fügen Sie einen Link zum Online-Kalender auf Ihrem iPhone (ab iOS 7) zum Homescreen hinzu
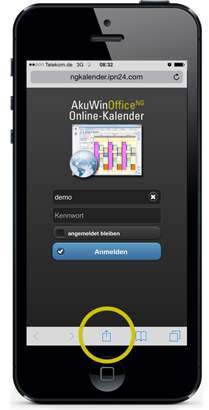 |
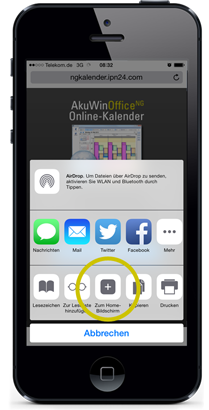 |
| 1 | 2 |
| Tippen Sie im Safari Bildschirm der Website auf den Button “Teilen”. |
Tippen Sie dann auf den Button “Zum Home-Bildschirm” |
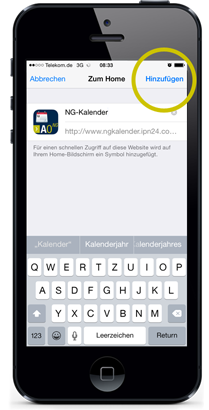 |
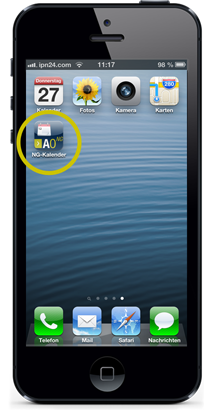 |
| 3 | 4 |
| Tippen Sie oben rechts auf den Button “Hinzufügen”. |
Starten Sie den Online-Kalender durch Tippen auf das Symbol auf dem Homescreen |
602. So fügen Sie einen Link zum Online-Kalender auf Ihrem Android Gerät zum Homescreen hinzu
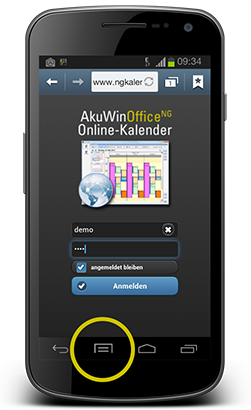 |
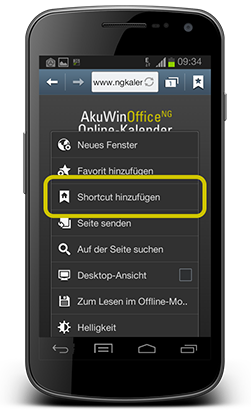 |
| 1 | 2 |
| Tippen Sie im Browser auf den Menü-Button. |
Tippen Sie dann auf den Button “Shortcut hinzufügen |
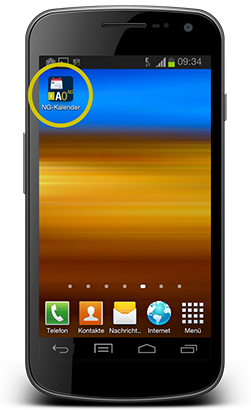 |
|
| 3 | |
| Starten Sie den Online-Kalender durch Tippen auf das Symbol auf dem Homescreen |
603. So fügen Sie einen link zum Online-Kalender auf Ihrem Windows Phone 8 zum Homescreen hinzu
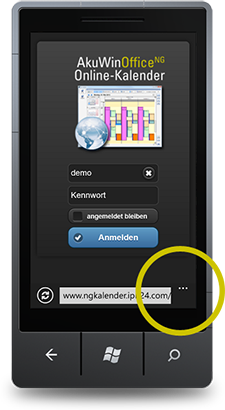 |
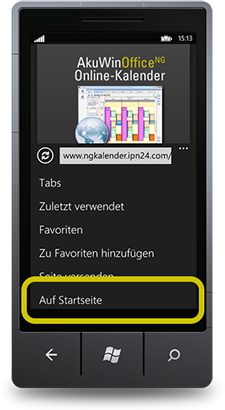 |
| 1 | 2 |
| Tippen Sie im Browser auf den Menü-Button. |
Tippen Sie dann auf den Button “Auf Startseite” |
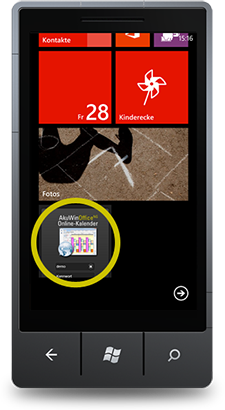 |
|
| 3 | |
| Starten Sie den Online-Kalender durch Tippen auf das Symbol auf dem Homescreen |